For many years now the famous Blue Screen of Death (BSoD) has been the ultimate indication that something disastrous has happened to make your computer die, but how useful is the information in the BSoD and the respective crash dump file that Windows produces?
The best article I ever found explaining the BSoD in depth is here on the Microsoft website, however it’s quite technical and doesn’t discuss how to actually troubleshoot a problem. The crash dump file is just technical details of what was being held in the computer’s memory at the time of the crash, and this will include details on every driver and service that was loaded, and every piece of software that was running.
The most useful pieces of information are to be found on the BSoD itself and are highlighted on the screenshot below. These are the BSoD error name, the stop error code and the name of the driver or service that has failed (this last one might not always appear). Performing a search online for these in conjunction, and the long string codes after the main stop error can give much more information, can help considerably in diagnosing where the problem lies.
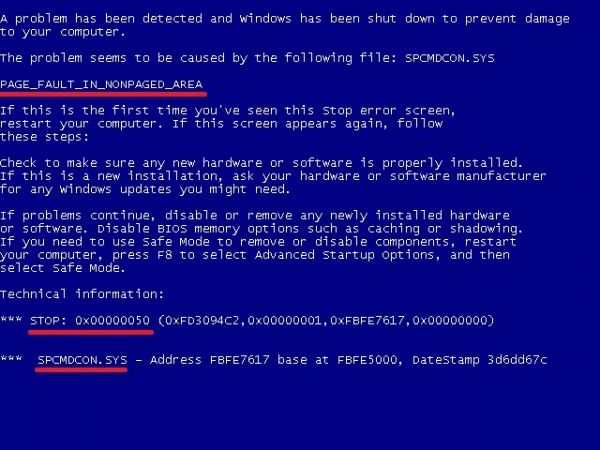
But is it even easier than this to diagnose a BSoD stop error? Commonly a BSoD will be caused by something that has recently changed, such as a Windows Update where a new hardware driver has been installed. Windows has to support completely limitless combinations of hardware and software and so, no matter how much testing Microsoft might put hardware drivers, and software patches through before releasing them on Windows Update, there’s never any guarantee that a particular driver, service update or patch won’t cause problems with your particular mix of hardware and software.
One of the things I highlight in my book Troubleshooting Windows 7 Inside Out is the importance of working through a problem to figure out what’s new or what has changed on a computer system. If you don’t change anything then it’s extremely unlikely that a system that runs perfectly stably for weeks, months or even years will suddenly produce an error later on (unless a critical file has become corrupt after an event such as a sudden restart). So it’s very likely then that something new or changed will have cause the error, perhaps a graphics card driver as these are embedded deep within the Windows system.
There are ways around this, such as running a System Restore to roll back the system to before changes were made. You can then, for example, check Windows Update to see if it tried to install any drivers and if necessary, right-click on them to hide them completely. If the system is really unstable you can use Safe Mode or Windows Safe Boot mode to start the computer in a reduced functionality mode.
One other scenario however that can commonly trigger a BSoD is a computer’s fans becoming clogged with dust, especially for the processor and power supply. You should always clean (carefully!) the inside of your computer on a regular basis and clean out accumulated dust to make sure that the computer doesn’t overheat.
Armed with this information it shouldn’t be too difficult to diagnose a BSoD and repair the problem that has caused it. Whatever happens you can be sure that you will not be the first person ever to have encountered this problem, and usually you will find an article or forum post online where somebody is detailing exactly what the issue is. Failing that, a little bit of lateral thinking and diagnosis usually saves the day.
Nenhum comentário:
Postar um comentário