Computer users with multiple PCs often want to deploy the same software on all of their machines to access the same data and work with the same configuration. That is relatively easy if the software offers data synchronization, some web browsers like Firefox, Opera or Google Chrome do for instance. It is on the other hand complicated if synchronization is not supported.
Lucky users find a configuration file somewhere in the program directory that they can transfer to the other computer to use the same configuration but what about programs that make use of the Windows Registry to store customizations?
That’s where the free software AppDeploy Repackager comes into play. The program creates a snapshot of changes made during installation and configuration of a software program. This snapshot can then be transferred and installed on another computer system to work with the same program and settings.
AppDeploy Repacker has the following requirements:
- The software cannot be installed already. AppDeploy Repackager creates a snapshot during installation. If a software is already installed it might be possible to save the configuration and install it again so that the deployment software can pick up the installation and configuration information.
- All computer systems should use the same Windows version. This is not always necessary as many Windows operating systems share similar configurations, file and Registry structures.
- The folders and username on all computer systems should be identical.
Capture Basic Information
Select Create an MSI setup based on system changes. This opens a form in the lower half of the interface. Select a setup file from the computer hard drive and fill out the application name, version and company name information.

Pre-Installation Snapshot
The next screen displays a list of directories and Registry hives that will be included in the snapshot of the system. Only the c: drive is included by default which should be sufficient unless the program needs to be installed on a different drive.

The advanced button can be used to add or remove directories and Registry hives.

Locations can be added or excluded from the snapshot. It is a good idea to remove directories and Registry folders if they will not be used during software installation or configuration.
Appdeploy Repackager will then take a snapshot of the file system and system Registry. This can take some time depending on the selected directories and Registry hives. It then prompts to launch the setup file that has been selected in the first step. It is a good idea to stop any programs running in the background for the time begin to decrease the noise generated during installation. The AppDeploy team recommends to run the program on a clean machine or network share to reduce the noise to a minimum.
Note: It is recommended that the AppDeploy Repackager be executed from a network share in order to minimize changes to your clean, test system being used to perform snapshots. Starting with a clean machine better ensures all changes made by the setup are executed so that they may be detected during the snapshot process. While you may need to install any dependencies for the software with which you are working, a “clean machine” is typically a designated test workstation with no more than the OS, service pack and necessary patches representing your target environment.Follow through with the software installation and start configuring the program afterwards. Remember that all changes made in this time frame will be picked up by Repackager later. Click the next button in the Repackager software after the installation and configuration of the application has been completed.
Repackager will now take a second snapshot of the computer system. It will scan the same locations that have been configured by the user earlier. This is done to determine the changes made by the installation and configuration to ensure that all of them will be included in the distributed installer. This is followed by a list of items that will be included in the installer that gets created by Repackager in the end. The items are already sorted into included and excluded items.
Irrelevant items should be excluded while relevant ones to the installation and configuration of the program should be included. This ensures that no unnecessary data gets included and migrated to the other computer systems and that the size of the installer does not blow out of proportions. It also reduces the likelihood of errors or problems caused by the data migration.
Locations can be moved to the excluded or included list by selecting them with the mouse and pressing the >> or << buttons in the middle of the screen. It is usually relatively safe to exclude caching directories and directories that obviously have no relation with the software installation (e.g. Windows Defender Scan history)
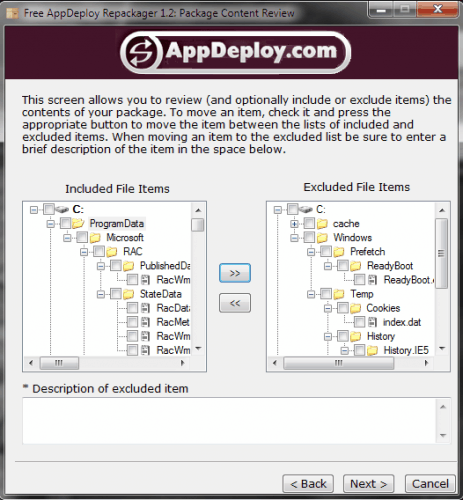
A click on Next will display the same include and exclude window for Registry items. It is again important to look over the items and narrow down the included list of items as best as possible.
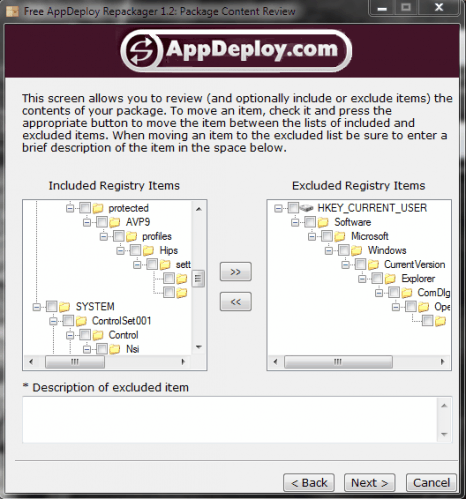
Create Custom Installer For Installed Software
The custom installer is created in the last step of the process. It is possible to create shortcuts and change the target path and msi name.

A click on next creates the MSI installer that can then be used to install the configured software on another computer system.
AppDeploy Repackager is a fantastic tool for system administrators and users who regularly have to install and configure the same software on multiple computers.
"
Nenhum comentário:
Postar um comentário