Will your computer not boot into Windows after installing an update on your dual-boot or Wubi Ubuntu install? Here’s how you can get your Windows boot loader back so you can easily get back to work in either OS.
We’ve mentioned before how Wubi is a great way to run Ubuntu on your Windows PC or netbook, and in general it works great. However, sometimes your system may receive updates to GRUB, and if you choose the wrong option, the next time you reboot your computer you may find that it think there’s only Ubuntu and no Windows installed on your computer.
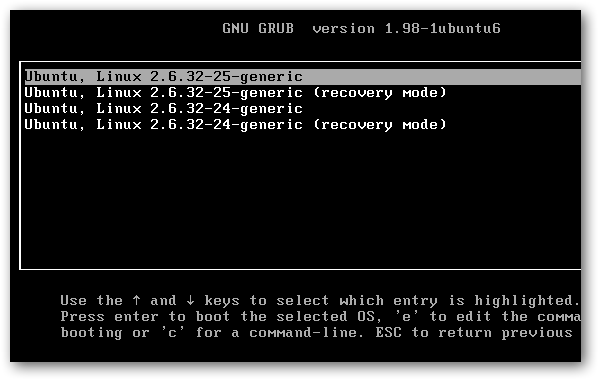
Or, perhaps, even more ominously, you boot your computer to see that it thinks it has no operating system.

Often, there’s no need to panic. If you recently received an Ubuntu update, or somehow managed to mess up or remove your boot loader, it’s quick and easy to get it back using familiar Windows tools. Here’s how.
Reinstall Your Windows Boot Loader From the Windows DVD
To get back into Windows, you’ll need to reinstall your Windows boot loader. Thankfully this isn’t as difficult or time consuming as reinstalling Windows, but it will require your Windows DVD. Boot your computer from the DVD, and if it doesn’t automatically offer to let you boot from the disk, you may need to change your boot settings in the BIOS. You can usually access by pressing the F2, F10, or Delete key on the initial boot screen, depending on your computer.

Save the changes and reboot your computer from the Windows DVD. After a few moments, you should see the install setup screen. Select your preferred language, then click Next.

Your install disk is designed to install Windows on your computer, but also contains tools to help repair your existing Windows install. On the bottom left of the Install window, click the Repair your computer link to get started repairing your current install of Windows.

System Recovery will automatically start scanning to see if there’s an existing Windows install with something it can easily fix automatically. You may have to wait a few minutes while it scans your computer.

If your only problem is the boot loader, often it will automatically detect the problem and offer to fix it. If so, simply click Repair and restart, and your computer should be booted back into Windows as normal within minutes.

Reinstall Your Boot Loader Manually From the Windows DVD
Alternately, if it doesn’t automatically detect anything to fix, you’ll have to choose your own recovery options. Click the bullet option on the top then click Next to use recovery tools to fix Windows.

Now, select Command Prompt from the available recovery tools.

In the command prompt window, enter the following to repair your boot loader:
bootrec /rebuildbcd
After a few moments, it should detect your Windows installation and ask if you want to add it to the boot loader. Enter Y to add it, then exit the command prompt and reboot your computer when you’re finished.

Moments later, you should see your standard Windows login screen as normal, and all of your files and programs should be fine and ready to use.

As you may notice, the option to boot into Ubuntu will no longer show up in your boot menu, and your computer will act like you only have Windows installed. To get your Wubi Ubuntu or full Ubuntu install accessable from the boot loader again, you’ll need to restore it as well. The easiest way is to Add Wubi Back to the Bootloader With EasyBCD. Once you’ve done that, you should be back in business, ready to use Windows or Ubuntu as you need.
Nenhum comentário:
Postar um comentário